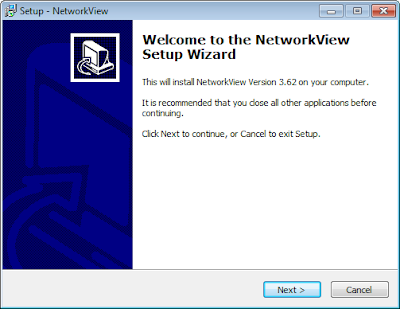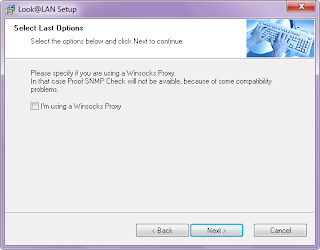Sudah tahu Packet Tracer kan?? kalau belum silahkan
baca ini dulu.
Dalam perancangan ini, saya mempunyai sebuah angan-angan untuk membangun kantor usaha saya. Kantor ini nanti terdiri dari dua lantai. Untuk membangun sebuah jaringan komputer di kantor saya ini nanti dibutuhkan sebuah router, dua buah switch, sembilan unit PC, dua buah printer IP, dan sebuah Acces Point.
Langsung saja marilah kita rancang angan-angan saya yang telah saya sebutkan di atas.
1. Buka software Packet Tracer
2. Susun hardware-hardware yang tersebut di atas seperti gambar di bawah ini. (
mboh piye carane..hehe)
3. Perlu diperhatikan bahwa router yang akan kita pakai nanti paling tidak memiliki 4 buah port Fast Ethernet. Padahal secara default, router yang terdapat di Packet Tracer hanya memiliki 2 buah Fast Ethernet. Truzzz gimana dong???
Caranya gampang. Klik pada router. Sehingga muncul gambar berikut.
Matikan dahulu power router dengan meng-klik sehingga led indikator hijau tidak menyala. Pada kolom module pilih NM-2FE2W. Lihat gambar interface yang muncul di pojok kanan bawah. Baca keterangan yang terdapat di samping gambar untuk meyakinkan.
Untuk memasang interface tersebut ke router yaitu dengan cara men-drag gambar yang di pojok kanan bawah ke kotak-kotak kosong router di bagian atasnya. Setelah berhasil, hidupkan kembali power router. Hasilnya seperti gambar di bawah ini.
4. Sambungkan kabel. Seperti pada gambar di bawah ini.
Mengkonfigurasi Router
Untuk melakukan konfigurasi router perlu diingat port-port yang tersambung di router. Apakah itu FE 0/0 tersambung dengan kelompok jaringan yang mana, begitu juga dengan port yang lain juga. 0/1, 1/0 ataupun 1/1 karena jika kita salah maka perencanaan manajemen IP kita pun akan jadi membingungkan.
Jika sudah yakin langsung saja kita mulai pengkonfigurasiannya.
1. Klik router.
2. Muncul seperti gambar di bawah ini. Pada kolom sebelah kiri merupakan nama-nama port router. Untuk mengkonfigurasi IP pada port Fast Ethernet, klik sesuai perencaan IP anda. Jangan lupa untuk men-Check list pada port status. Isikan IP dan subnet sesuai rencana. Lakukan hal yang sama pada port FE yang lain.
3. Mengkonfigurasi IP Address pada PC. Klik PC yang akan di konfigurasi sehingga muncul penampakan berikut. hehehe. Kemudian pilih "IP Configuration".
4. Masukkan nomor IP sesuai rencana. Kalau sudah selesai klik tanda silang saja karena di sini tidak ada OK.
5. Selanjutnya marilah kita uji jaringan tersebut dengan mengirimkan paket ping. Jika hasilnya reply maka jaringan sudah sukses tersambung.
Mengkonfigurasi Access Point.
1. Pastikan Access Point sudah terhubung pada switch menggunakan kabel straight. Jangan lupa, letakkan kanbel pada port Internet Acces Point. Klik Acces Point dan akan muncul gambar berikut. Pilih tab GUI. Klik setup. Masukkan alamat IP sesuai urutan yang telah anda rencanakan. Isikan subnet, gateway, dan DNS.
Pada bagian network setup biarkan default. Save setting.
2. Klik Tab wireles.
Pada network mode silahkan untuk memilih. Disini saya pilih mixed agar semua client bisa terkoneksi. Isikan SSID yaitu nama dari wireles anda. Pada radio band dan with channel pilih auto saja. Standard channel harap sesuaikan dengan keadaan lingkungan sekitar. Jangan memakai channel yang sudah banyak digunakan orang sekitar karena rentan terhadap interferensi.
SSID bisa di broadcast maupun tidak. Save setting.
Mengkonfigurasi Laptop
Secara default, laptop pada packet tracer belum memiliki wireless adapter. Berikut cara memasang wireless adapter pada laptop.
1. Klik laptop yang akan kita pasangkan wireless adapter sehingga muncul gambar di bawah ini. Seperti biasa matikan dulu power laptop. Pilih physical yang sesuai, yaitu PT-Laptop-NM-1W. kemudian pasangkan pada bagian yang kosong.
2. Klik pada tab Desktop. Pilih PC Wireless, refresh dan pilih SSID yang muncul. kemudian connect.
3. Uji koneksi pada jaringan tersbut.
Selesai. Jika terdapat salah dalam penulisan atau salah langkah jangan segan-segan kirim komplain ke saya melalui 085641742937 atau wall di
fb saya.